Webex Integration Addon
With Webex Integration, you can display meeting and webinar info to visitors.
Provide the users with an event link’s embedded code, a username, and a password.
You can choose whether they should be able to see this information after the reservation or whether everyone can see that. You can also send this information via email after the reservation is made. Put a badge on shortcodes and single events to make them stand out.
Webex Integration Addon Preparation
Installation
First, ensure that both MEC (Modern Events Calendar) and the Webex Integration Addon are installed and activated.
Read Also:
How to install MEC and Addons?After installation, you can see a sub-menu in MEC’s main menu, which allows you to access the addon data and its integration with Webex.
Create Webex Account
If you do not have a Webex account, you need to create one first. To create a Webex account, please visit this Link.
First, enter your email address. You will receive a verification code. Enter it in the field and continue.
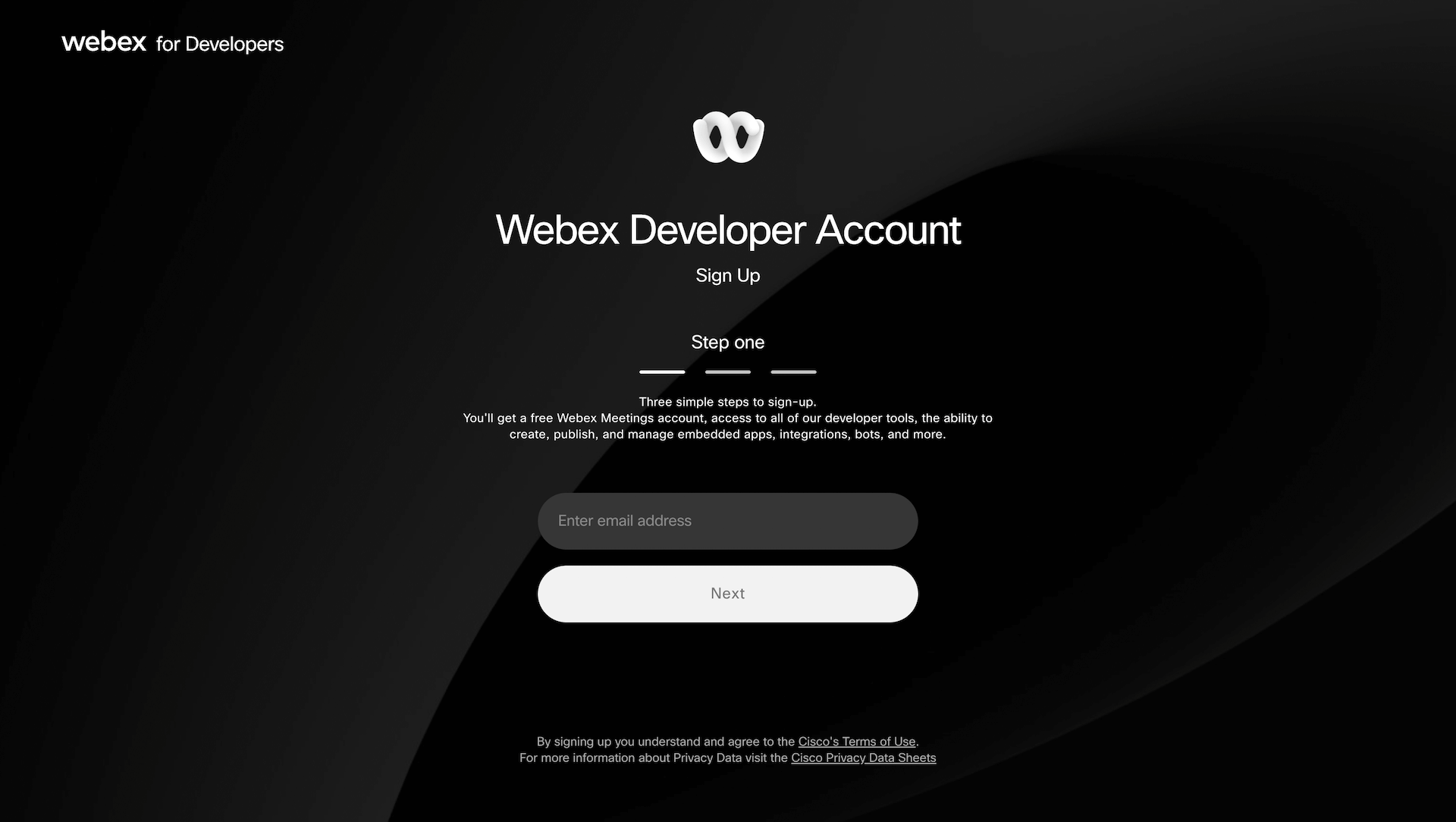
Then, enter all your information and click on the continue button.
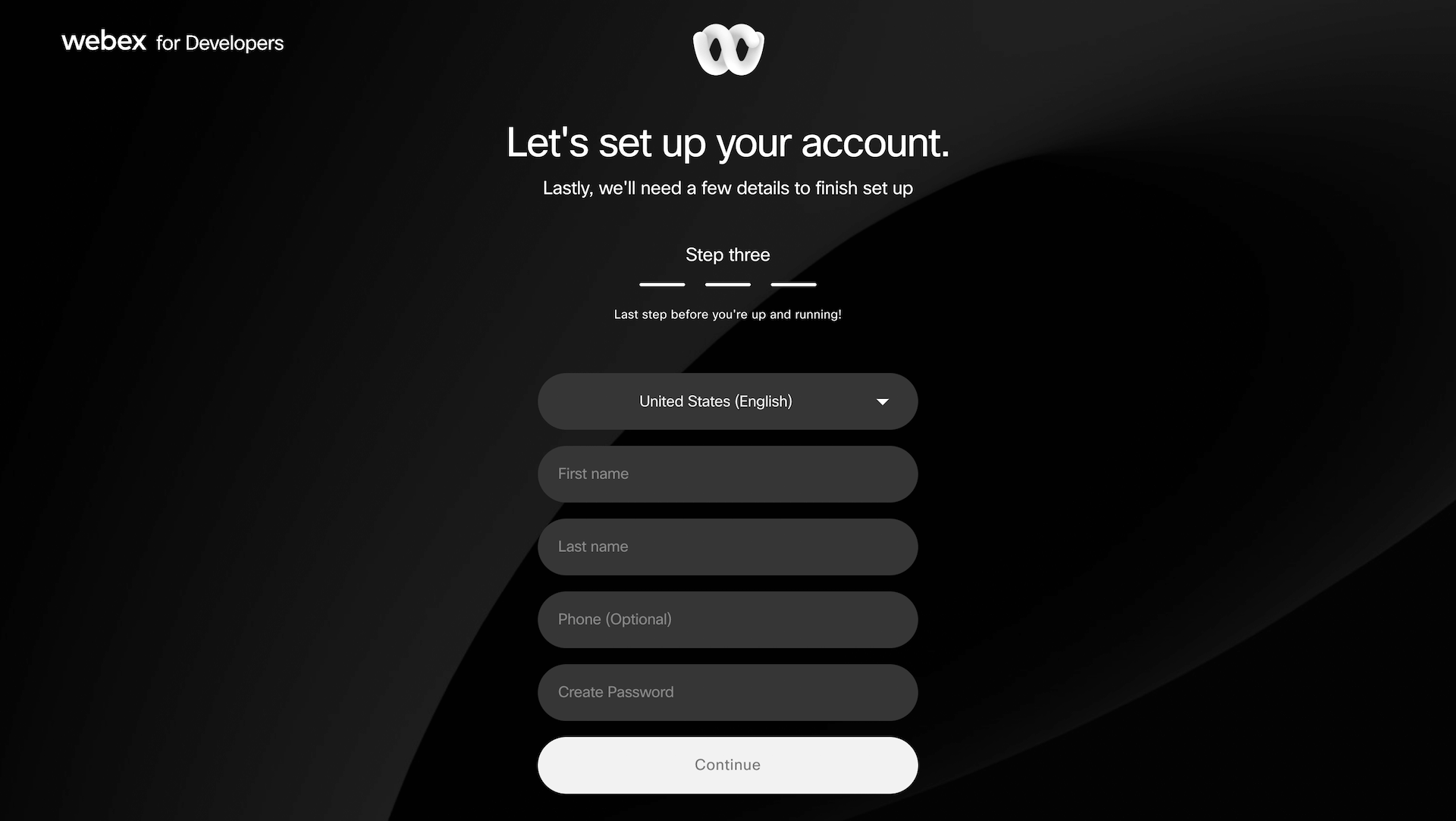
Connect your Webex Integration account
1. Register your Webex Integration
To register your Webex Integration Account, Click Here.
Registering an integration with Webex Teams is super easy. If you’re logged in, select My Webex Apps from the menu below your avatar at the top of this page, click Create a New App, then Create an Integration to start the wizard.
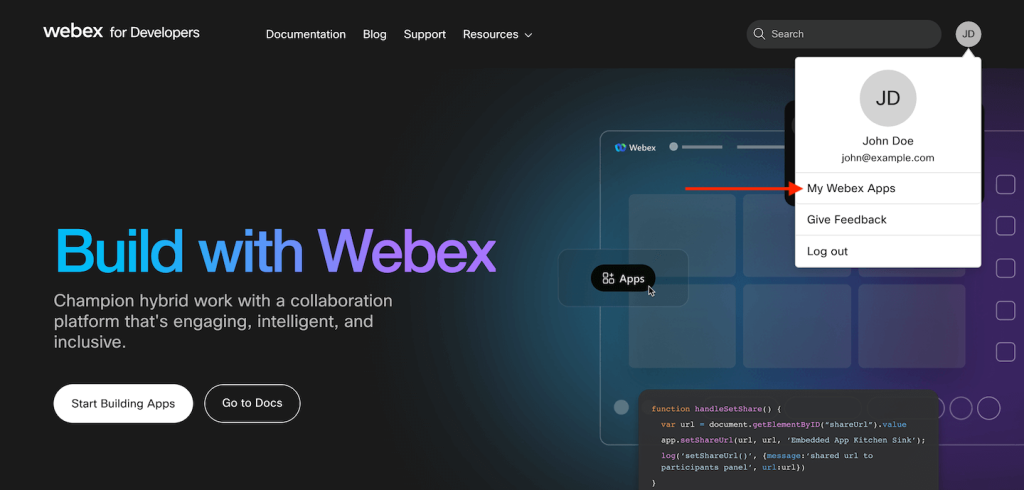
You’ll need to provide basic information, like your integration’s name, description, and logo. This information should be user-facing since they’ll see it in the permission dialog.
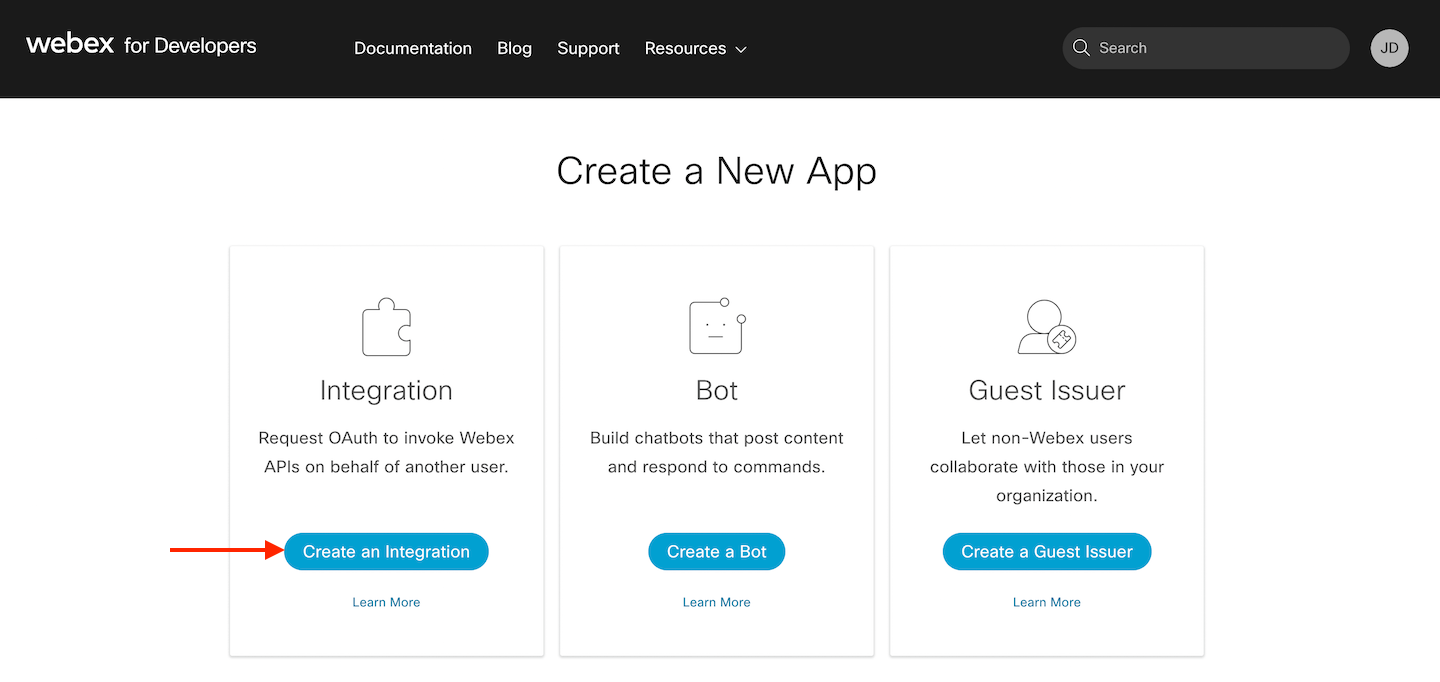
2. Configure your Webex App
After successful registration, you’ll be taken to a different screen containing your integration’s newly created Client ID and Client Secret.
Important Note: Client Secret will only be displayed once, so please copy the data and keep it safe!
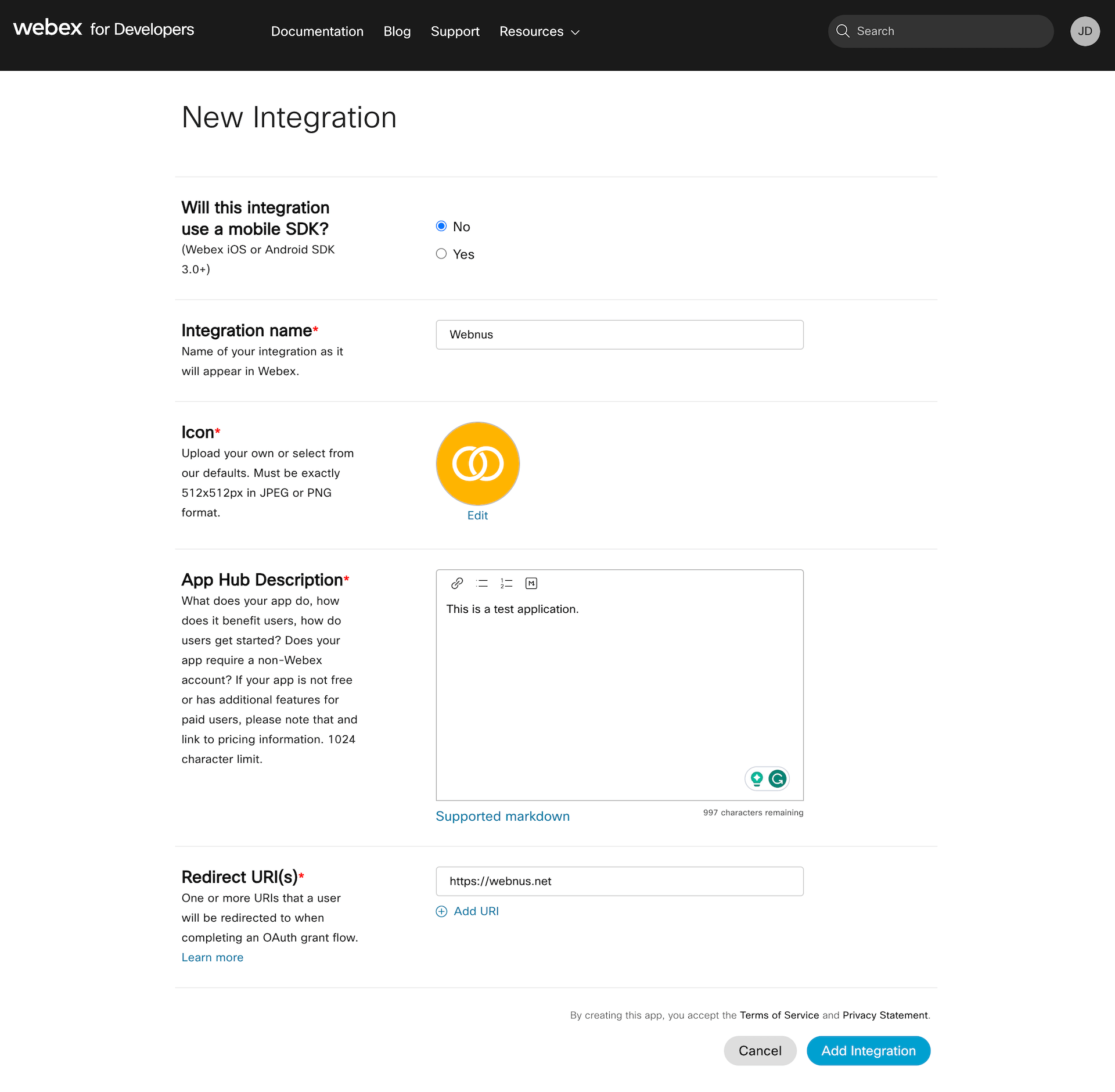
Note: You can find Redirect URI in the Webex Integration addon dashboard :

Scopes: You need to check just meetings “schedules_read” and “schedules_write.”

3. Authenticate and Generate an Access Token
After logging in, users will see a Grant Access option like in the image below. Click on Authenticate to create the Authorization Code. You will then click on Generate Access Token.
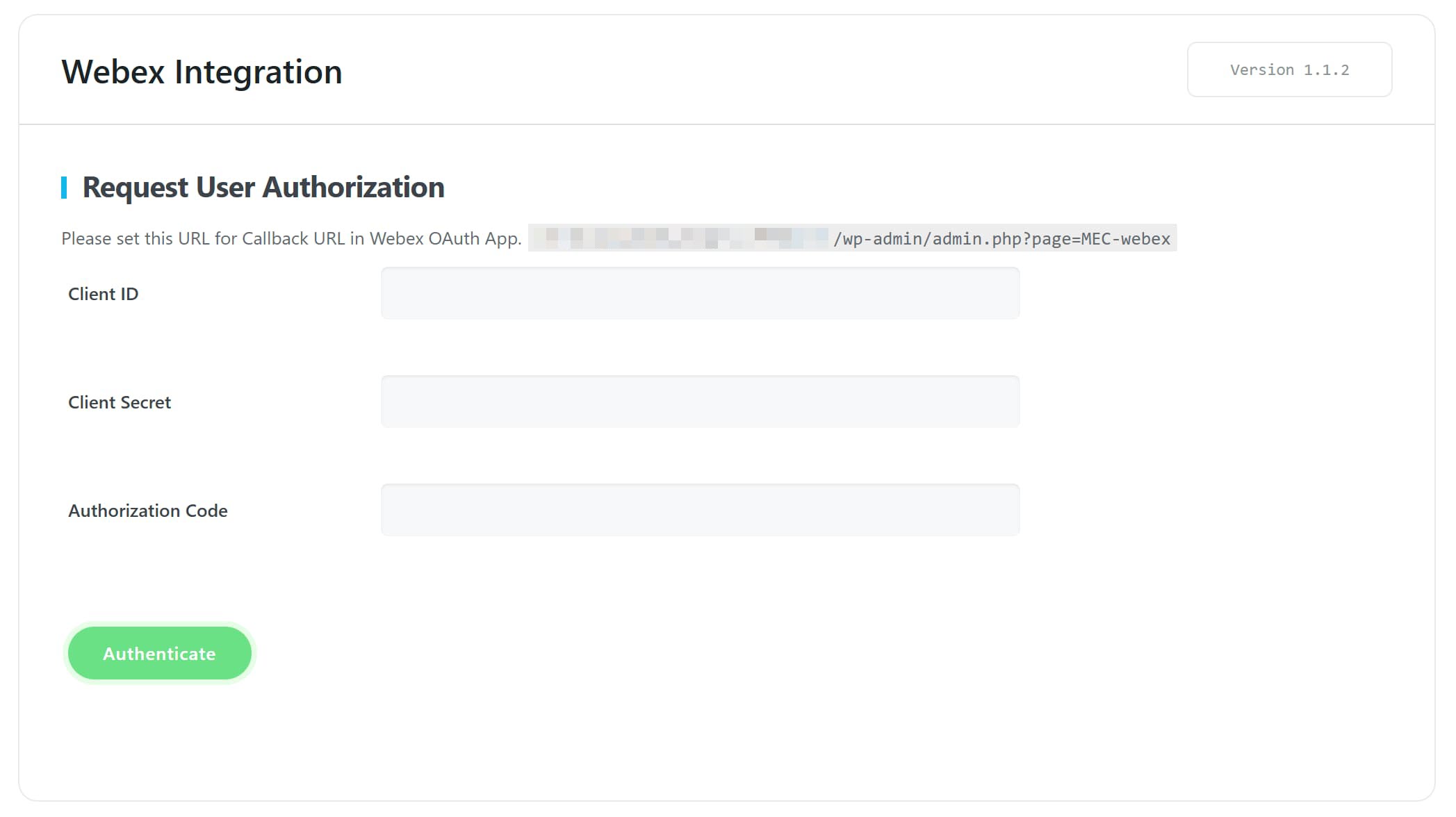
Select Webinar/Meetings to import/Export
1. Import
To import, we must select the desired time period, set the limit number, and then click on the meeting or webinar.
Note: In order not to import the expired items, we have to check the Exclude Expired Events option.
2. Export
In order to export, just click on the Export Events to Webex button to get the list of events and then export the ones you want.
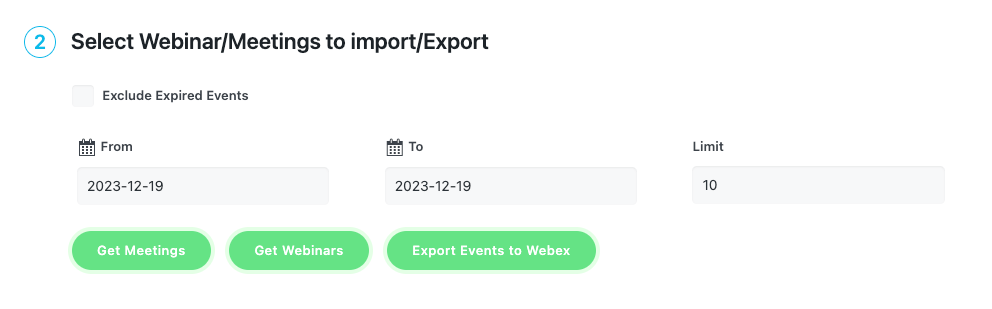
Webex Options in Event Details
Like the Zoom Integration Addon, the following options are included to help you set up your Webex online event.
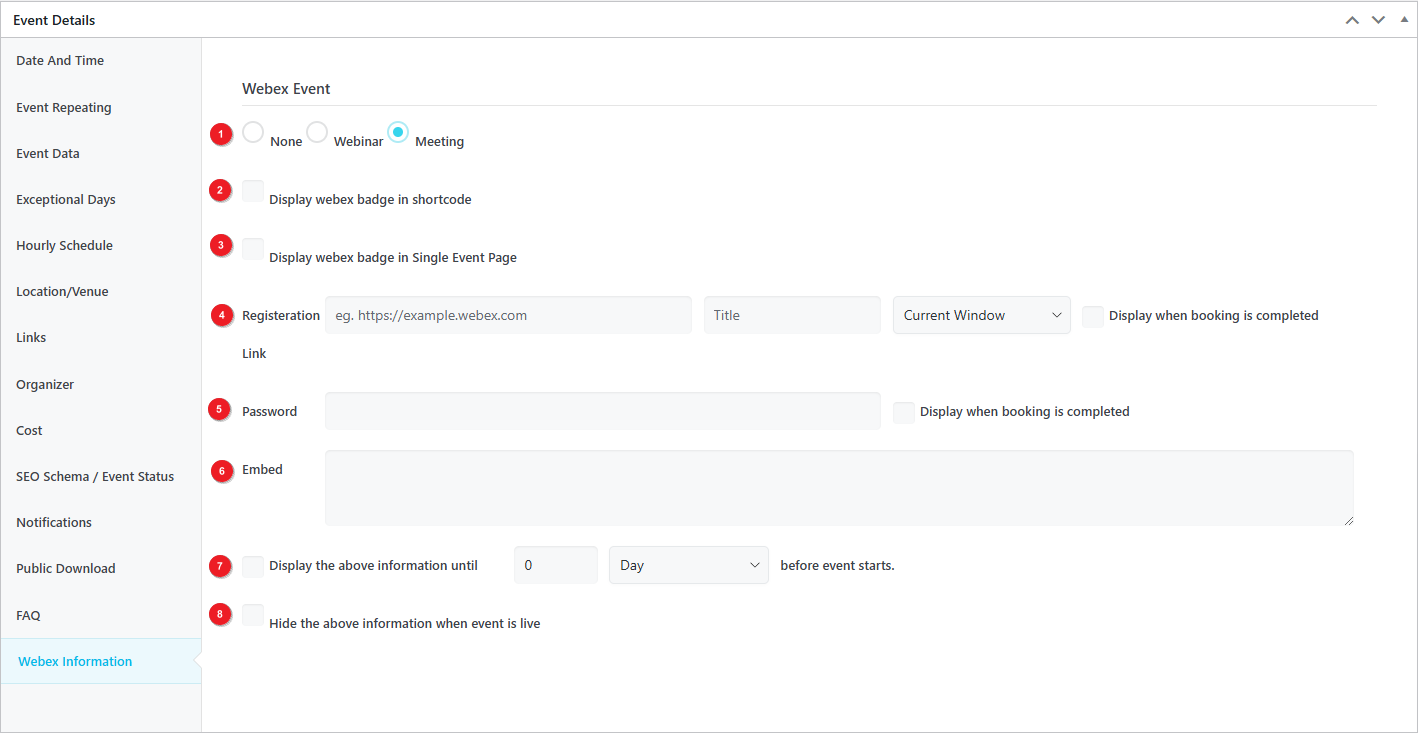
Regarding the new tab after installing Webex Integration, some complementary information is provided here:
1. Type of the event
2. View the Webex badge icon in all shortcodes as a badge:
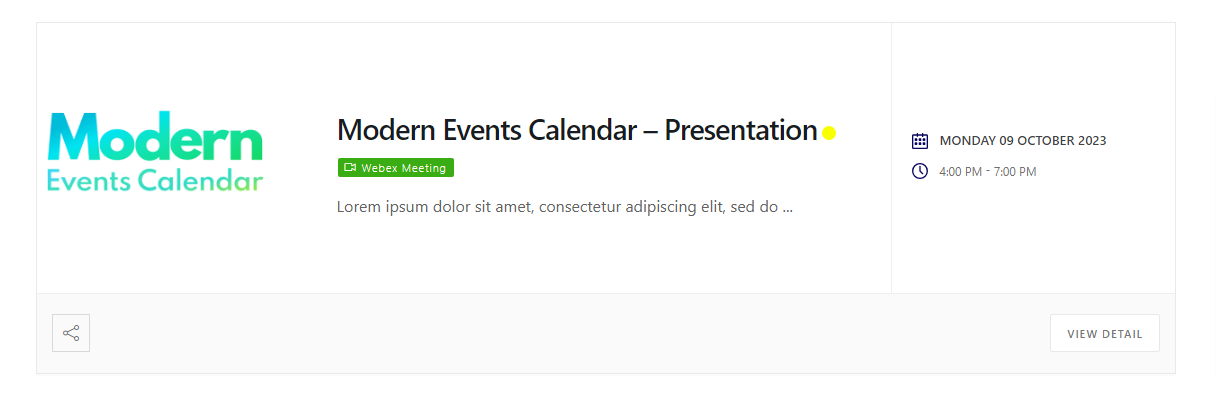
3. View the badge on the Single Event page in the sidebar:
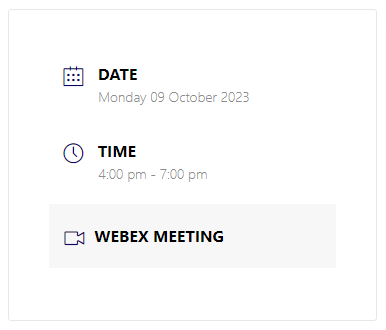
4. Join URL with title and link target
5. The password to join the Webex event.
6. Embed code
7. View the above info at a certain interval before the event starts.
8. Hide the details once the event is live.
You can manage this using the Display above info at a certain interval before the event starts option, which allows you to specify a time frame before the event begins for the Webex details to become visible.
Additionally, enabling the Hide above information when the event is live option will automatically conceal the Webex event details as soon as the event starts.
A checkbox can be found in front of the Link and Password options. By selecting these options, the corresponding information will only be displayed to users after they complete a booking. This ensures that the details are not visible upfront and become accessible only upon reservation.

This addon uses placeholders for email to send the above-mentioned info to the users.
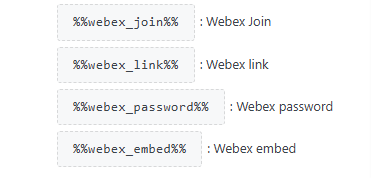
Webex in Single Events
Making preparations for exporting from MEC to Webex:
You may need to transfer your events from MEC to Webex. You must ensure you’ve defined what events need to be transferred. You can do this by going to the Edit Event Page for each event you want to be transferred and then going to Event Details > Webex Information and defining whether your Webex event is either a Meeting or Webinar.
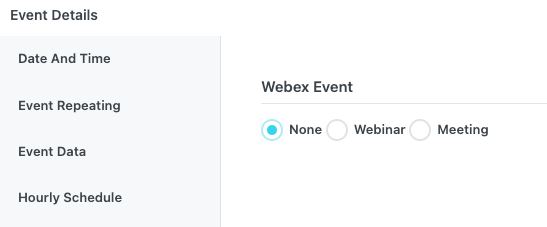
Then go to Webex Menu under MEC – you might need to generate the access code again – then in the new window, simply click Export Events to Webex.
FAQ
How do I install and activate the Webex Integration Addon for MEC?
First, ensure that both the Modern Events Calendar (MEC) and the Webex Integration Addon are installed and activated on your WordPress site. After activation, a new sub-menu for Webex Integration will appear under the MEC main menu, allowing you to access and configure the integration settings.
What does the Webex Integration Addon for MEC do?
The Webex Integration addon connects Modern Events Calendar to Webex, enabling you to display details about your Webex meetings and webinars to users, such as links and passwords.
How can I create a Webex account to use with the addon?
To create a Webex account, visit the Webex developer portal. Enter your email address to receive a verification code, then provide the required information to complete the registration process.
What are the steps to register and configure my Webex Integration for MEC?
After creating a Webex account, register your integration by logging into the Webex developer portal and selecting “Create a New App,” then “Create an Integration.” Provide the necessary information, including your integration’s name, description, and logo. After registration, you’ll receive a Client ID and Client Secret. Configure your app by setting the Redirect URI (available in the Webex Integration addon dashboard) and selecting the required scopes, specifically “schedules_read” and “schedules_write.”
How do I authenticate and generate an access token for the Webex Integration?
In the Webex Integration settings within MEC, click on “Authenticate” to create the Authorization Code. Then, click on “Generate Access Token” to complete the authentication process.
Can I integrate multiple Webex accounts?
No, the Webex Integration addon only allows you to connect one Webex account at a time. The addon uses Client ID and Client Secret, which can only be linked to a single Webex account. If you need to switch to a different Webex account, you would have to disconnect the current account and then connect the new one by entering the new Client ID و Client Secret in the MEC Webex Integration settings.
How can I import Webex meetings and webinars into MEC?
Navigate to the Webex Integration menu in MEC. Select the desired time period and set a limit for the number of events to import. Check the “Exclude Expired Events” option to avoid importing past events. Then, select the meetings or webinars you wish to import and click “Import.”
Is it possible to export events from MEC to Webex?
Yes, you can export events from MEC to Webex. Define the event type (meeting or webinar) in the event details under “Webex Information.” Then, go to the Webex Integration menu in MEC and click “Export Events to Webex” to select and export the desired events.
How do I display Webex meeting details on my event pages?
In the event’s “Webex Information” tab, you can provide the join URL, password, and embed code. You can choose to display this information to all users or only to those who have made a booking.
How can I select whether my Webex event should be a Meeting or a Webinar?
You can set the event type by going to the Edit Event Page for each event, navigating to “Event Details > Webex Information”, and selecting if it is a Meeting or a Webinar.
Can I send Webex event details to attendees via email?
Yes, the addon provides specific placeholders that you can use to embed Webex event information in the emails sent to users after they make a reservation.
How can I add a Webex badge to my events?
In the event’s “Webex Information” tab, you can enable the option to display a Webex badge. This badge can appear in the sidebar of the single event page and in all shortcodes, helping to distinguish Webex events from others.
Is it possible to restrict access to Webex meeting details only to users who have booked the event?
Yes, you can limit the visibility of the join URL and password so that only users who have made a booking can view this information. To do this, check the boxes in front of the ‘Link and Password’ options in the event’s “Webex Information” tab. This ensures that the details are only displayed after a reservation is made.
How do I manage imported Webex events within MEC?
Imported Webex events appear in your MEC events list. You can edit these events like any other MEC event, updating details such as the title, description, date, time, and additional settings as needed.
Can I control when users see the Webex event details before the event starts?
Yes, you can control this through the “View the above info at a certain interval before the event starts” option on the Edit Event page, within the Webex Information menu. This allows you to set a specific time interval before the event starts for the Webex details to become visible.
Is it possible to hide Webex event details after the event goes live?
Yes, you can enable this through the “Hide the details once the event is live” option on the Edit Event page, within the Webex Information menu. This ensures that Webex event details are automatically hidden as soon as the event starts.
Report Out Dated Content
If you think the content of this page does not reflect updated information, please let us know.