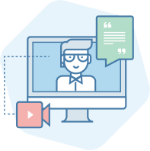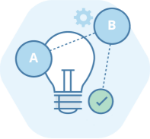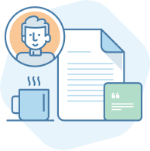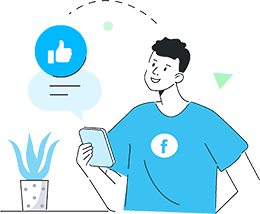Hi 👋, How can we help?
Search Modern Events Calendar Knowledgebase to find answers to your questions
Popular Categories
Installation
9 Articles
Settings
5 Articles
Shortcodes
21 Articles
Report Out Dated Content
If you think the content of this page does not reflect updated information, please let us know.